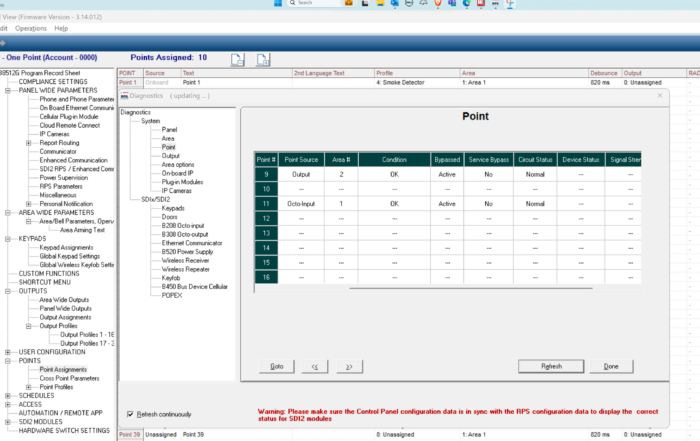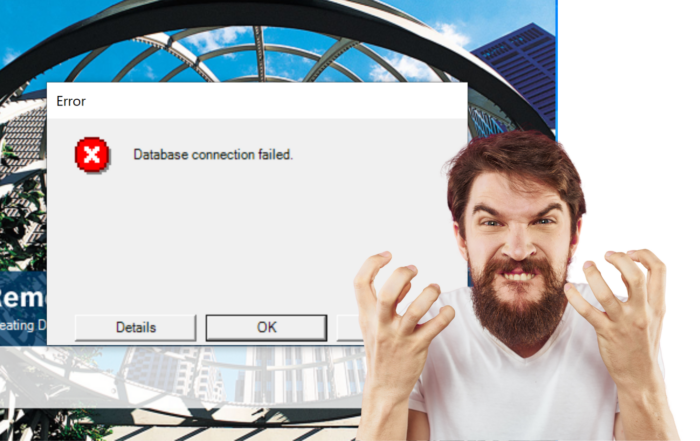RPS Database Connection Fix
Fixing an RPS Database Connection Issue.
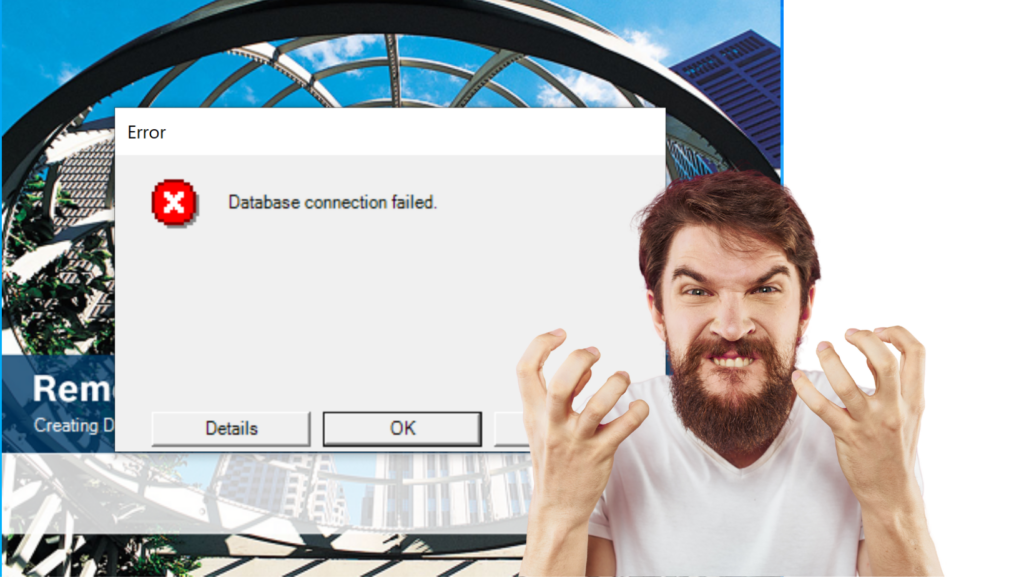
When you install the Bosch RPS software, sometimes the database does not properly install. Or sometimes a change to your PC settings may have affected the connection to the database. In this article I will guide you through some of the basic database troubleshooting issues that may resolve the connection issues.
When you first install the Bosch RPS software, you may have this message after you login. Database connection failed.
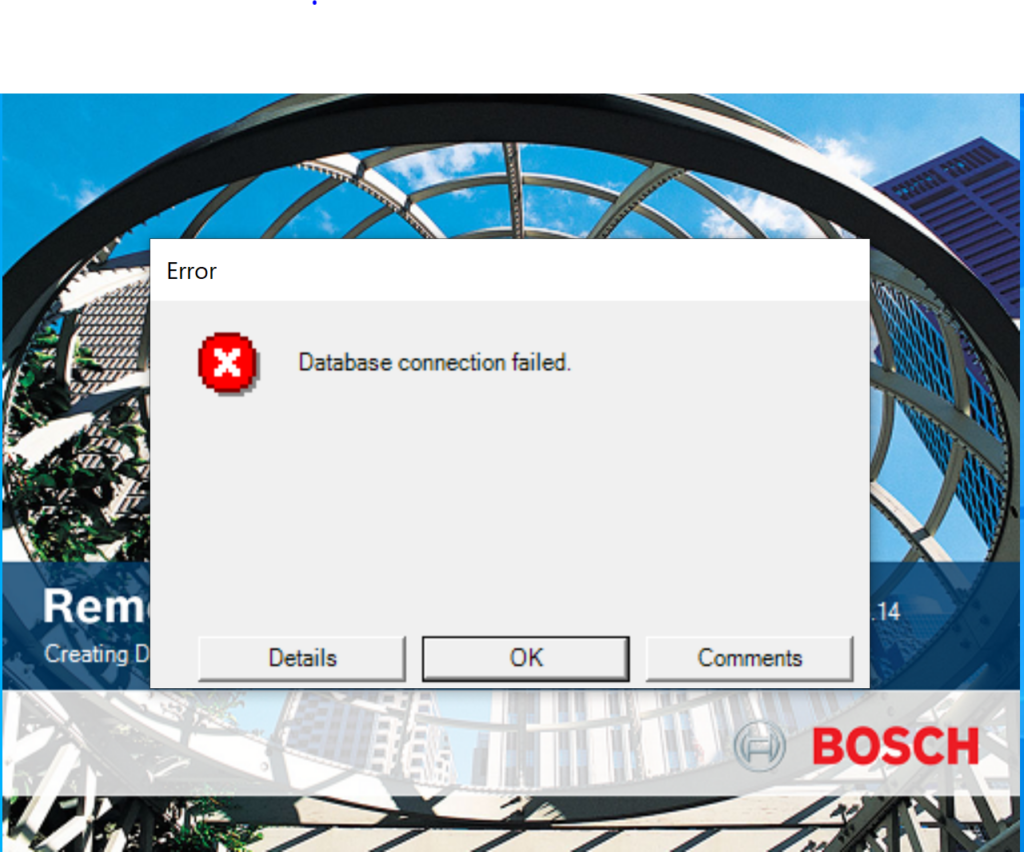
If you then click OK, you will go to the database settings menu. You can always find this menu in the RPS software by clicking config at the top menu bar and then system.
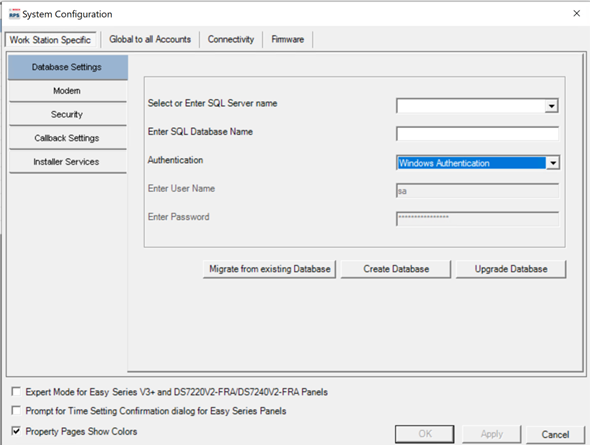
In this example there is no database information. This may happen when the database was not installed during the initial RPS installation.
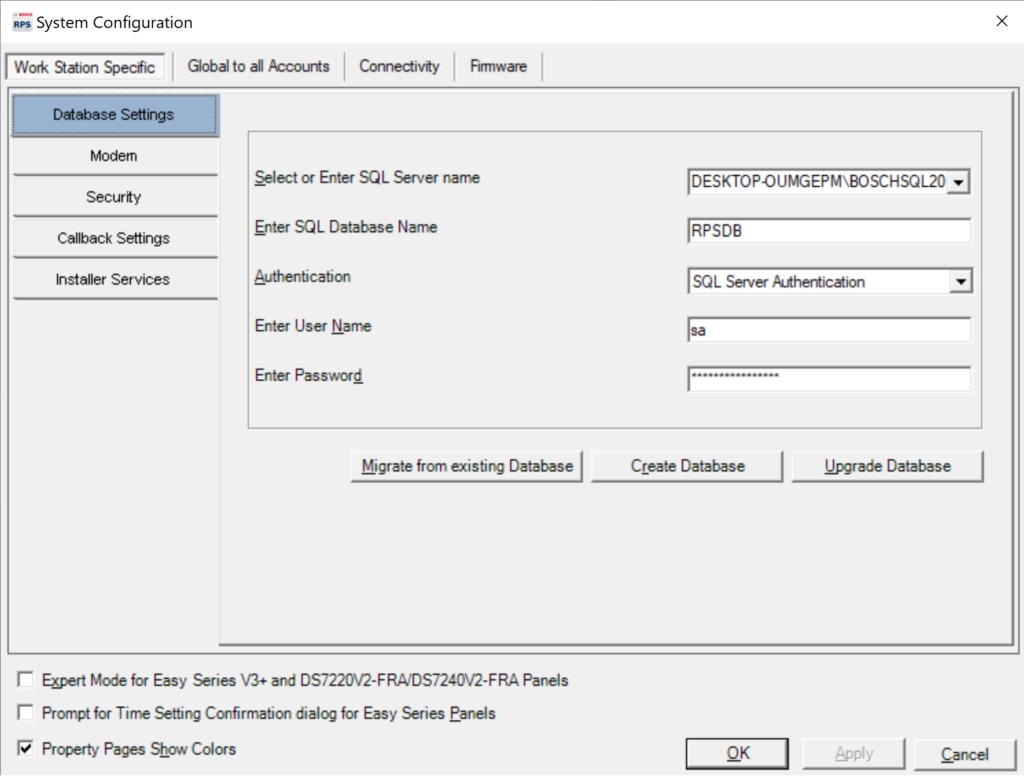
In this example there is existing database information but for some reason the software cannot connect to the database.
In either case, before we proceed we need to gather some PC information.
The first step is to find you computer name. You can do this by going to the windows start and settings, or open a cmd prompt and type hostname. In this case my PC name is CoreBC
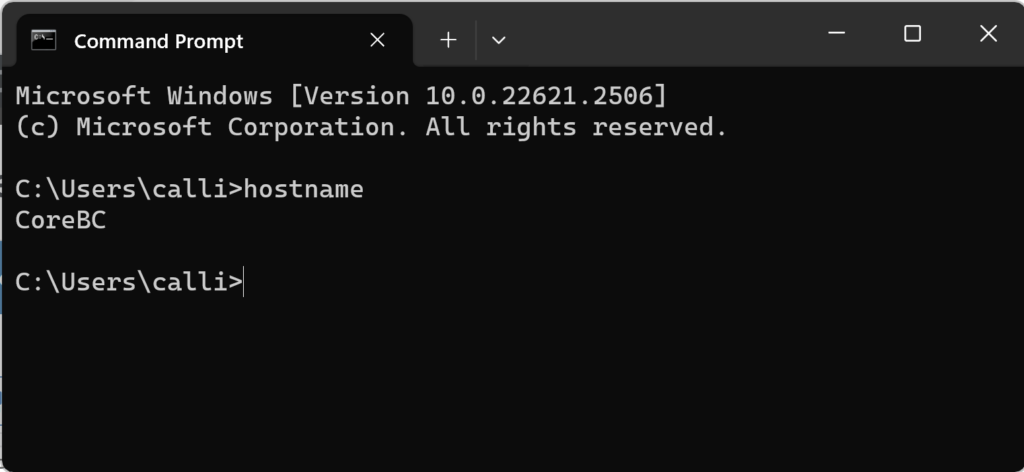
The next step is to find the sql express service name, and to make sure its enabled and the service is running. If you open your PC services review your list of services and look for the SQL Express services.
In my case, my sql service is there and enabled. If the service has not started or is disabled you can enable it now. That may be the issue. If you don’t see the SQL Express service, scroll to the bottom of this blog and follow the new SQL express install steps. Make a note of the SQL Server name that is in the brackets. In this case BOSCHSQL2017
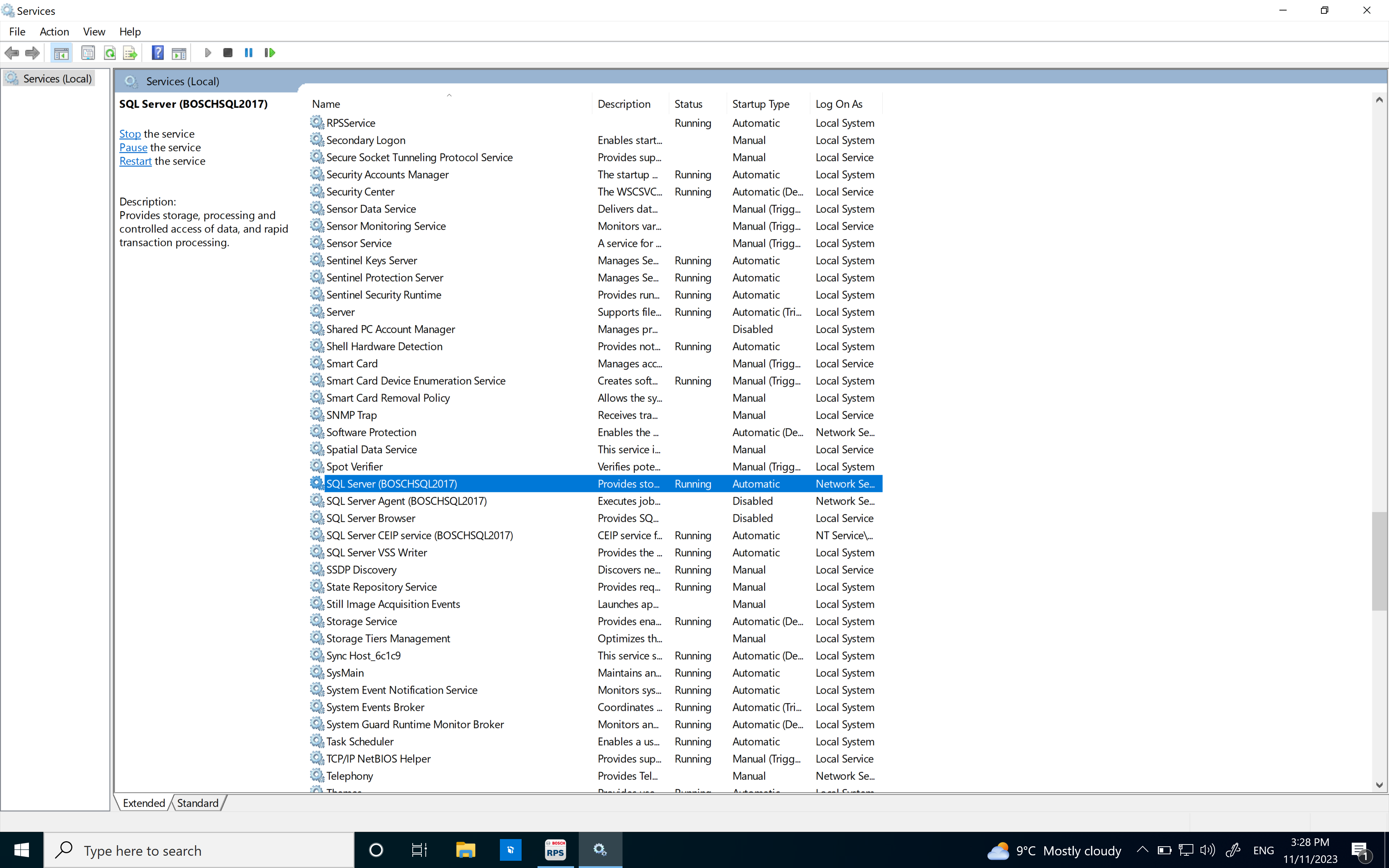
Once you have that information, you can go back to your RPS software and we can enter the database information.
In the Select or Enter SQL server name, populate that filed with the following information PCName\SQLServername or in my example CoreBC\BOSCHSQL2017
In the Enter SQL Database Name field you enter a name that makes sense to you. The Bosch default is RPSDB
The next step is to enter the database username and password. In the Authentication Window try using Windows Authentication. or if you installed the database and know the SQL login name and password you can use SQL Server Authentication. If this is the Default Bosch installation and you do not know the Database password and Windows authentication is not working, please contact Bosch tech support.
Once that information has been entered, click Create Database. You should get a database created successful message. The software will relaunch and you should be connected to your database.
If you noticed in the original database image settings, the pc name is different than what I had when I ran my CMD hostname. So at some point the PC name changed and I have to make the adjustment to connect to my database. You just change the PC name, in this case the database was already created, so I just click apply and ok.
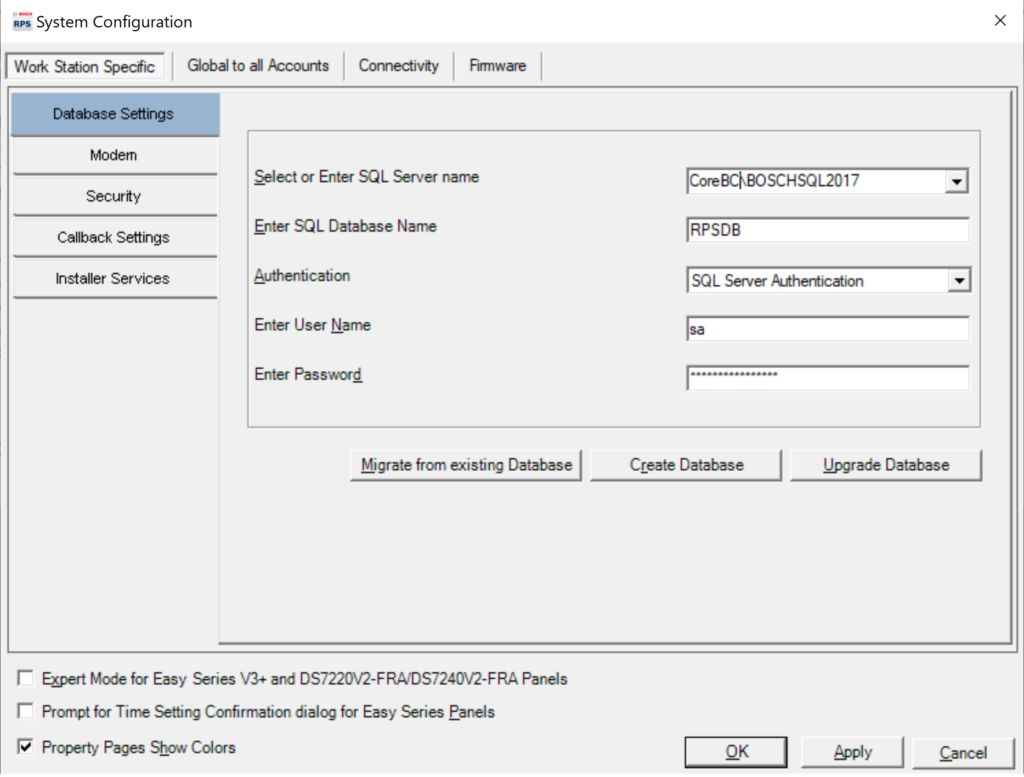
Installing the SQL Express database
If you could not find your SQL Database when you ran your services, for some reason the database did not install properly. I have seen this before when the RPS software was installed directly from the download or similar folder. Find the Bosch folder when you extracted the software and move it the the desktop.
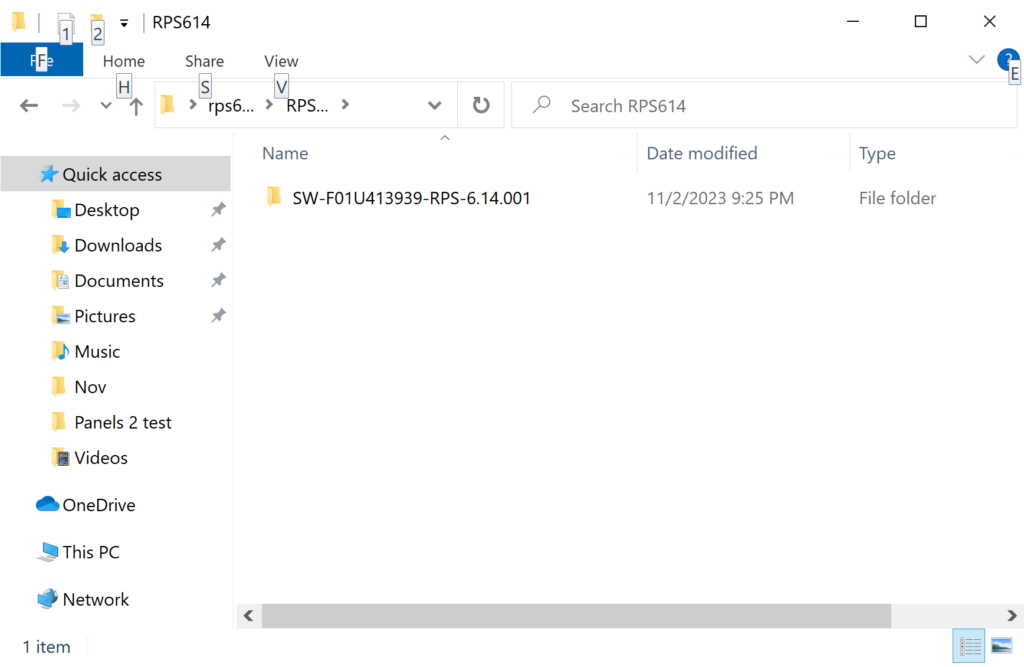
Then navigate to the SQL 2017 folder.
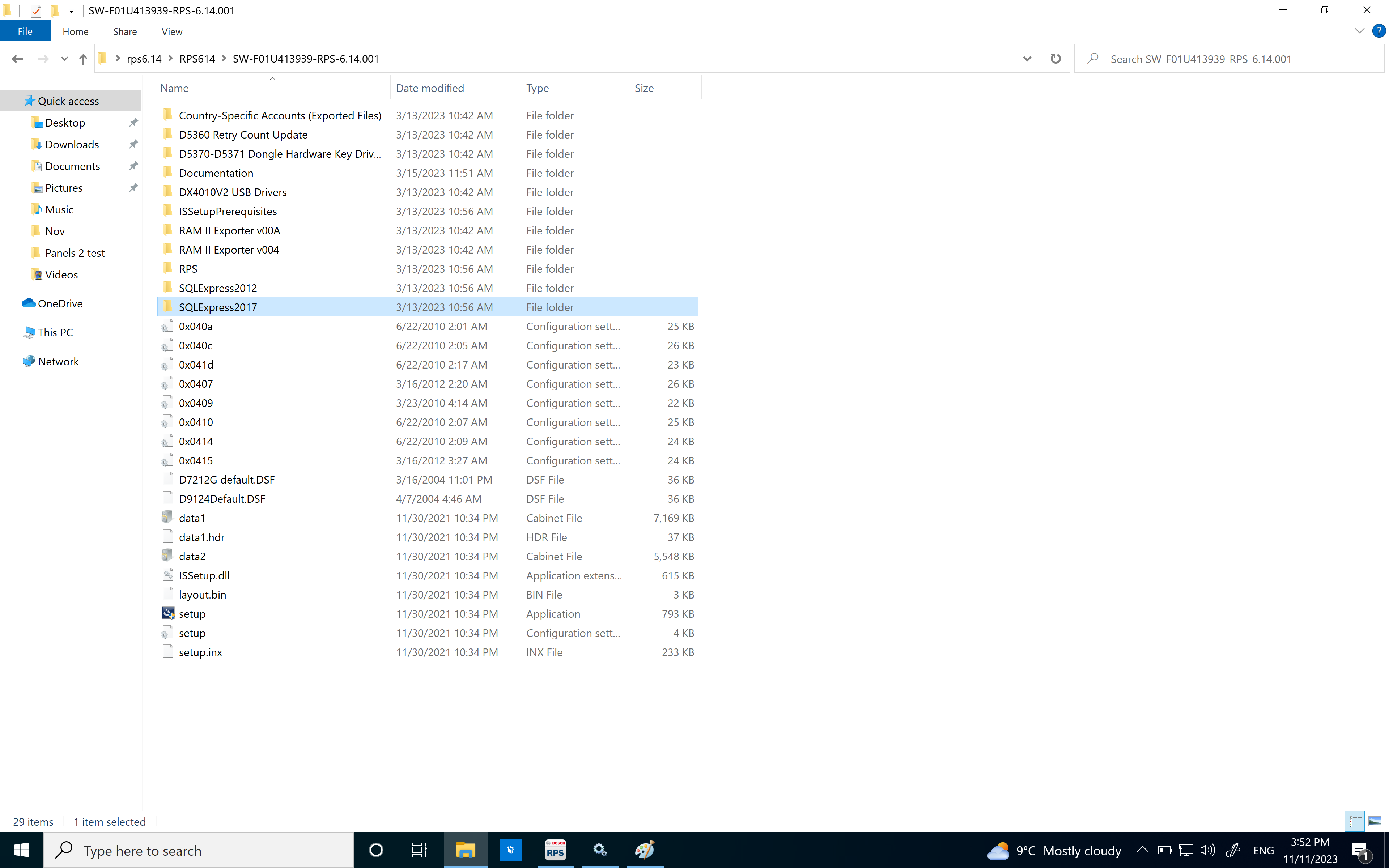
from here, you can install the SQL database.. Follow along with the database installation prompts. Once your PC has rebooted, Launch RPS and follow the steps from above to confirm the SQL service was installed and to link the database information in RPS.
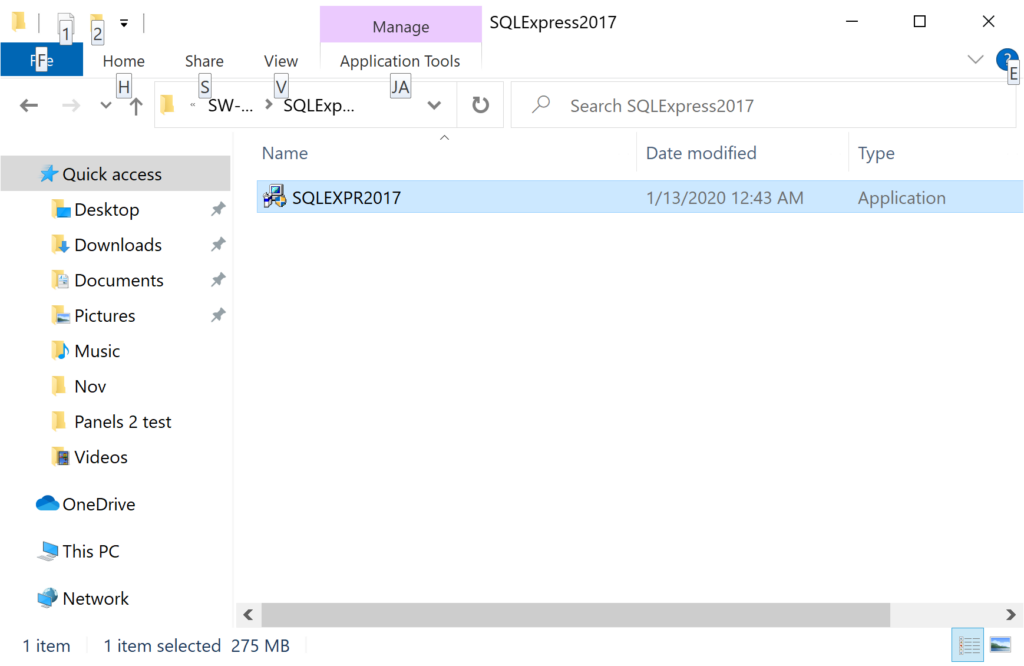
If you are still running into issues, you can have a look at this more in depth post https://community.boschsecurity.com/t5/Security-Intrusion/How-to-troubleshoot-Database-Connection-Failed-error-when/ta-p/10290 or you can visit Bosch tech support site here for more assistance. https://www.boschsecurity.com/us/en/support/